Jumat, 28 Mei 2010
Tutorial photoshop cs3
Belajar Mengolah Tampilan Teks dan Gambar
Selasa, 05 Mei 2009
Dasar Photoshop
Status Bar Brush tool Layer style adalah kumpulan efek – efek layer untuk dapat mempercantik objek
 Program adobe photoshop adalah sebuah software pengolah grafis (tampilan teks maupun gambar) yang powerpull, dengan software Photoshop Anda dapat membuat alat promosi berupa brosur, flyer, poster, banner, mendisain sebuah website, merancang menu interaktif, memanipulasi foto, dan mewarnai gambar. untuk mendesain visual-visual yang menarik pada website sebenarnya masih banyak sofware pengolah grafis lainnya seperti Firework, Painshop Pro, Corel Photopaint, Gimp (untuk linux) tetapi lebih baik menggunakan software yang mempunyai fasilitas-fasilitas optimalisasi gambar untuk web seperti fungsi save for web pada photoshop.
Program adobe photoshop adalah sebuah software pengolah grafis (tampilan teks maupun gambar) yang powerpull, dengan software Photoshop Anda dapat membuat alat promosi berupa brosur, flyer, poster, banner, mendisain sebuah website, merancang menu interaktif, memanipulasi foto, dan mewarnai gambar. untuk mendesain visual-visual yang menarik pada website sebenarnya masih banyak sofware pengolah grafis lainnya seperti Firework, Painshop Pro, Corel Photopaint, Gimp (untuk linux) tetapi lebih baik menggunakan software yang mempunyai fasilitas-fasilitas optimalisasi gambar untuk web seperti fungsi save for web pada photoshop.
mengenal lingkungan kerja pada PhotoShop, yang terdiri dari menu bar, toolbox, option bar, status bar, pallete, canvas
Dokumen Baru
Gambar Dokumen Baru
Untuk membuat dokumen baru klik File lanjutkan dengan Klik New (ctrl+N)
Beberapa pilihan yang ada pada Image Size :
- Preset Size : untuk menentukan ukuran canvas secara otomatis
- Width : menentukan ukuran lebar secara manual
- Hight, untuk menentukan ukuran tinggi secara manual
- Resolution, untuk menentukan resolusi gambar
- Mode,untuk menampilkan warna Toolbox
Pilihan pada Contens
- White, warna dasar putih pada canvas
- Background color, untuk menampilkan background
-Transparent, untuk menampilkan bentuk transparan pada canvas
Option Bar
Toolbox
Palet Navigator
Palet Color
Canvas
Palet Layer
Status Bar
Option Bar
Tampilan pada option bar akan berubah dinamis sesuai tool yang digunakan
Toolbox
Fasilitas untuk mengedit atau memanipulasi image dengan tool – tool yang ada
Palet Navigator
Fasilitas yang digunakan untuk menggeser atau memperbesar gambar yang ada melalui salinan miniature gambar. Bagian tengahnya disebut Thumbnail
Palet Color
Untuk merubah warna sesuai yang diinginkan
Canvas
Area yang akan digunakan untuk meletakkan objek
Berisi informasi ukuran file, waktu,gambar, dan keterangan tool yang sedang aktif
Toolbox Gambar Toolbox
Keterangan:
A : Marquee tool L : Move tool
B : Lasso tool M : Magic wand tool
C : Crop tool N : Slice tool
D : Healing brush tool O : Brush tool
E : Stamp tool P : History brush tool
F : Eraser tool Q : Paint bucket tool
G : Blur tool R : Dodge tool
H : Selection tool S : Horizontal type tool
I : Pen tool T : Rectangle tool
J : Notes tool U : Eyedropper tool
K : Hand tool V : Zoom too
Marquee tool
Untuk membuat seleksi berbentuk elips ataupun kotak
Lasso tool
Untuk seleksi bebas Crop tool,Untuk memotong area yang diinginkan
Untuk menggambar dalam bentuk kuas
Stamp tool
Digunakan untuk membuat duplikasi sesuai yang diinginkan
Eraser tool
Digunakan untuk menghapus objek yang diinginkan
Blur tool
Untuk membuat objek menjadi kabur
Selection tool
Untuk memindahkan canvas
Pen tool
Untuk menggambar garis lurus dan kurva
Notes tool
Untuk membuat catatan
Hand tool
Untuk memindahkan objek atau gambar
Move tool
Untuk memindahkan seleksi canvas yang sedang aktif
Magic wand tool
Membuat seleksi berdasar pada kelompok warna yang sama
Slice tool
Untuk membuat objek atau gambar menjadi terpisah-pisah
Brush tool
Untuk menggambar dengan kuas dalam bentuk cat
History brush tool
Untuk membuat undo secara terus menerus
Paint bucket tool
Untuk memberi atau merubah warna pada objek grafik
Dodge tool
Untuk mengatur pencahayaan
Horizontal type tool
Untuk membuat bentuk tulisan mendatar
Rectangle
Untuk membuat kotak segi empat,elips poligon dan custom
Eyedropper tool
Untuk memilih,membuat warna latar foreground dan background
Zoom Tool
Untuk membuat tampilan besar dan kecil
Palet
Untuk dapat menyunting dan mengolah gambar atau grafik dengan mudah Anda bisa menggunakan palet, karena palet sangat efektif untuk dapat mengubah, mengatur dan memilih berbagai penyuntingan dan pengolahan gambar atau grafik.
Gambar palet
Beberapa jenis palet yang ada pada Photoshop:
Palet Navigator
Untuk dapat mengubah tampilan besar atau kecil dengan memakai zoom slider
Palet Info
Digunakan untuk menampilkan informasi komposisi warna dan posisi pointer pada objek
Palet Color
Untuk dapat memilih warna sesuai yang diinginkan baik background ataupun foreground
Palet Swatches
Untuk dapat mengoleksi warna, dan memilih campuran warna yang tersediamasing-masing warna dapat di tambah disimpan dan di hapus
Palet Styles
Untuk dapat merubah efek pada objek yang ada pada canvas
Palet History
Palet ini digunakan buat menyimpan perubahan yang anda lakukansehingga dapat dilakukan koreksi kesalahan terhadap beberapa perubahan
Palet Action
Digunakan pada saat Anda akan merekam serangkaian perintah, sehingga dapat mengotomasi pekerjaan dengan mengelompokkan perintah ke dalam sebuah aksi dan memainkannya
Palet Layers
Untuk dapat digunakan untuk menampilkan,merubah,menghapus objek atau gambar yang ada pada canvas
Palet Channels
Palet ini digunakan untuk menyimpan informasi warna
Palet Paths
Palet ini digunakan untukl membuat,menghapus dan mengaktifkan path. Path adalah objek yang dibuat dengan merangkai beberapa garis lengkung dan garis lurus dari satu titik ke titik yang lain
Palet Character
Palet ini digunakan untuk mengatur format karakter, sehingga mempermudah dalam pengeditan dan manipulasi tulisan
Palet Paragraph
Palet ini digunakan untuk mengatur paragraph,sehingga mempermudah mengubah paragraf
Layer
layer adalah lapisan transparan ibarat kaca atau plastik bening sehingga objek atau gambar yang berada di bawah tumpukan2 layer tetap kelihatan selama tidak tertutupi oleh objek atau gambar yang berada pada layer2 yang berada di atasnya, Pada palet layer Anda bisa mengatur lapisan satu dengan yang lainnya, antara objek satu dengan objek atau gambar yang lain sehingga menjadi satu kesatuan objek atau gambar yang menarik. Untuk dapat merubah atau menambah objek dengan memakai palet layer cukup dengan tekan Add a layer style, Add layer mask,create a new set, create new fill or adjustment layer,create a new layer dan delete layer. Seperti pada gambar dibawah ini:
Gambar palet layer
Keterangan Palet Layer:
1. Blending mode
Untuk mengubah mode blen atau mengatur piksel pada layer aktif bercampur dengan layer dibawahnya
2. Add a layer style
Untuk menambah layer style
3. Add layer mask
Untuk menambah layer mask
4. Create a new set
Untuk menambah layer set
5. Create a new fill or adjustment layer
Untuk membuat layer fill atau layer adjustment (layar untuk mengubah pewarnaan pada gambar)
6. Create a new layer
Untuk membuat layer baru
7. Delete layer
Untuk menghapus layer
8. Indicates layer is partially locked
Untuk menandai layer itu dikunci
9. Layer aktif
Objek atau gambar pada canvas dapat dirubah atau di edit jika layer aktif dalam kondisi diblock
10. Opacity
Untuk mengatur nilai transparansi
Layer style dapat diaktifkan melalui Menu >>>> Layer >>>> Layer Style, seperti pada gambar Layer style.
Gambar Layer Style
Keterangan Layer Style:
Drop Shadow
Untuk dapat menambah efek bayangan di belakang objek
Inner Shadow
Untuk menambah efek bayangan didalam objek pada bagian sisinya
Outer Glow
Untuk menambah pencahayaan atau sinar dibagian luar sisi objek
Inner Glow
Untuk menambah pencahayaan atau sinar di bagian dalam sisi objek
Bevel and Emboss
Untuk menambah bayangan dan efek timbul dengan bentuk dan kemiringan tertentu
Satin
Untuk menambah efek pencahayaan pada sisi dalam sebuah objek,sehingga terlihat seperti kain satin
Color Overlay
Untuk melapisi atau menutupi objek dengan warna tertentu
Gradient Overlay
Untuk melapisi atau menutupi objek dengan warna gradasi tertentu
Pattern Overlay
Untuk melapisi atau menutupi objek dengan pola tertentu
Stroke
Untuk menambah garis pinggir pada objek,dengan warna gradasi dan pola tertentu
Kategori : Dasar-dasar photoshop
Penulis : mufti di 22:18 2 komentar
Teknik Pewarnaan pada PhotoShop
Pada Photosho terdapat dua cara pewarnaan , warna bagian depan (foreground) dan warna bagian dalam (background) warna pada gambar atau objek dapat dimanipulasi dengan menggunakan dua buah tool yaitu gradient dan pain bucket.
Gradient: digunakan untuk menghasilkan warna gradasi tertentu pada objek atau gambar
Paint Bucket : Digunakan untuk memberi warna pada gambar atau objek
buka dokumen baru dengan cara klik File >>New (ctrl+N)

setelah dokumen baru di buat dengan warna back ground warna putih kita ingin mengisi lembar kerja berikut dengan warna yang kita kehendaki, misalnya dengan warna biru muda. gambar dokumen baru
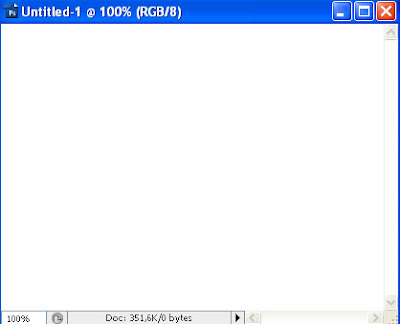
pada toolbox terilah kotak foreground diisi dengan warna hitam dan backgroundnya warna putih yang merupakan warna default pada photoshop, apabila warnanya berubah jadi warna lain dan ingin mengembalikannya dengan warna default kita tinggal klik hurup D pada keyboard. karena sekarang kita akan mengisi dokumen baru tadi dengan warna biru muda kita harus merubah dulu salah satu kotak warna default tersebut , contoh saya akan mengisi dengan warna foregrund biru muda. caranya klik kotak warna hitam dan kana muncul kotak dialog pilihan warna yang hendak kita isi. pada dokumen tadi.

pada kotak dialog pemilihan warna (color picker) kita bisa memilih warna yang kita kehendaki untuk mengganti warna foregrund hitam menjadi warna yang kita inginkan misalnya biru muda, geserlah tombol pilihan warna (gambar yang dilingkar merah) pilihlah warna dengan mengklik salah satu sudut warna pada layar tampilan warna.


selanjutnya tinggal klik Edit>>Fill. pada kotak dialog Fill pilih warna foreground terus klik OK



gambar dibawah ini adalah gambar dokumen yang sudah di isi warna biru muda
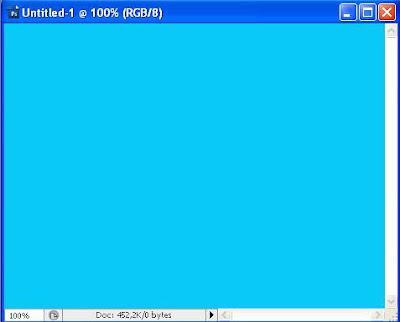
untuk mengisi gradasi warna pada dokument baru , berikut langkah-langkahnya:
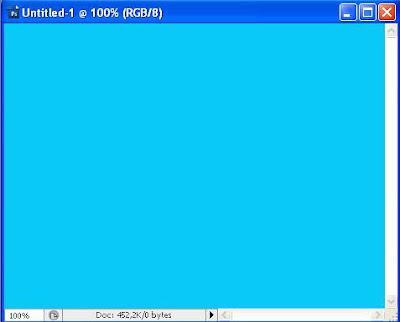
klik gradient tool pada toolbox (lihat gambar bawah dengan lingkaran merah)
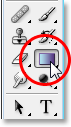
pada tool bar terlihat gradasi warna dari biru muda ke putih, utuk mengganti gradasi warna yang lain tinggal double klik pada kotak warna grdasinya.
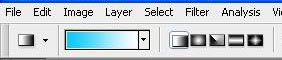
pada Gradient Editor, pilih warna gradasi yang dikehendaki, seperti contoh saya memilih warna gradasi dari biru ke kuning lalu ke biru , untuk mengatur lebar masing-masing warna gradasi kita tinggal klik tombol pada bar ilustrasi masing2 warna gradasi yang dipilih (tombol yang dilingkar warna hijau) lalu double klik kotak petujuk warna yang akan diganti (kotak yang color dilingkar warna hitam)

pada kotak dilaog pilihan warna pilihlah warna yang anda kehendaki seperti cara penggantian warna pada foreground.
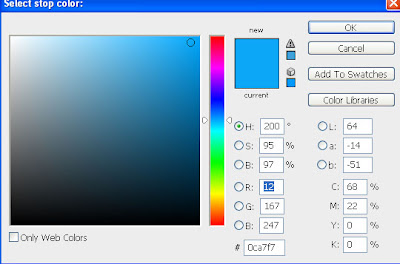
Tariklah garis gradasi pada dokume seperi contoh di bawah ini.

Gambar dokumen yang sudah diisi gradasi warna
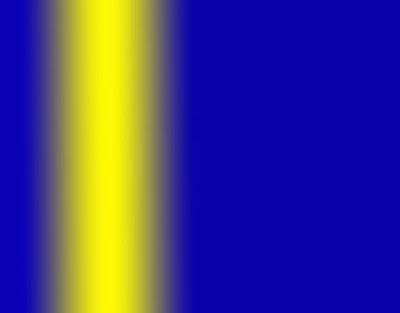
Read More..
Kategori : Teknik Dasar Photoshop
Penulis : mufti di 13:20 1 komentar
Senin, 04 Mei 2009
teks efek glossy
membuat teks efek glossy atau teks dengan warna yang mengkilap dengan photoshop caranya sebagai berikut :
1. buatlah dokument baru (ctrl+O) dengan ukuran 450 x 150 dengan background warna putih.
2. klik Type Tool dengan font arial black dengan ukuran hurup 60 pt.

3. ketikan teks pada dokumen baru tadi .
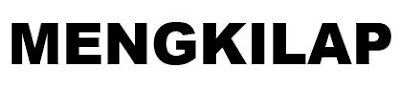
4. selanjutnya klik icon layer style, atau doubleklik pada palet layer huruf , pada kotak dialog layer styles centang gradient overlay

5. rubahlah gradientnya , klik kolom warna gradient ( gambar yang dilingkar merah)
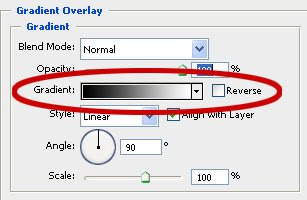
6. pada kotak dialog gradient editor, buatlah gradasi baru, lihat gambar ilustrasi di bawah ini, aturlah warna dan lebar gradasinya sambil mengamati perubahan warna gradasi pada teks, lalu klik OK
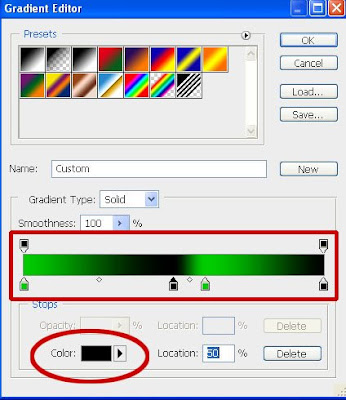
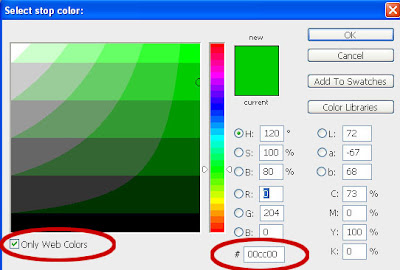
7 masih pada kotak dialog layer styles, centak Stroke untuk membuat efek ganda pada teks dan atur warnanya dengan meng' klik kotak warna ( gambar yang dilingkar merah) , terakhir klik OK

8. hasil akhirnya seperti teks di bawah ini

Read More..
Kategori : teks efek
Penulis : mufti di 11:32 0 komentar
membuat teks tiga dimensi
cara membuat teks efek tiga deminesi seperti contoh teks PERSIB BANDUNG seperti contoh di atas , begini langkah2nya:
1. pertama kita buka halaman baru pada photoshop dengan ukuran seperti gambar ilustrasi dibawah, disini saya menggunakan photoshop cs3,

2. setelah dokumen baru dibuat pilih TYPE TOOL , pada menu bar pilih jenis font serta ukuran dan warna yang anda inginkan , disini saya menggunakan font impact dengan ukuran 60 pt dengan warna biru tua.


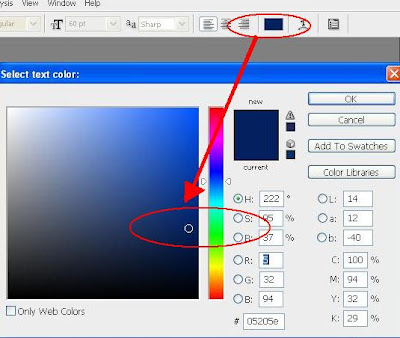
3. ketikan teknya (PERSIB BANDUNG) setelah selesai klik tanda centang (checkmark)


4. selanjutnya untuk memperbesar ukuran hurupnya pilih menu EDIT terus pilih FREE TRANSFORM ( ctrl+T) , setelah layer teks tadi terseleksi tinggal tarik sudut bawah pada layer teks lalu klik MOVE TOOL setelah muncul kotak dialog klik APPLAY untuk mengunci besar teks yang kita buat tadi sekaligus memindahkan pemakaian tool.
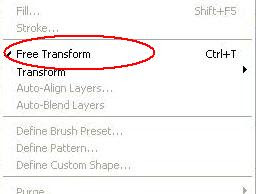

5. selanjutnya pergi ke menu bar dan pilih menu LAYER di bagian atas layar, pilih TYPE, kemudian pilih CONVERT TO SHAPE, gunanya untuk menghilangkan lapisan transparan pada teks agar bisa merubah sudut pandang pada teks untuk membuat efek tiga dimensi, Jika kita lihat dalam palet Layers, kita dapat melihat bahwa teks lapisan sekarang terlihat berbeda, karena itu tak ada lagi lapisan teks PERSIB BANDUNG , dan kita sekarang bebas untuk menerapkan Perspektif transformasi untuk membuat teks efek 3 Dimensi.
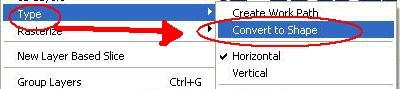
6. kembali ke menu EDIT lalu pilih TRANSFORM PATH lalu pilih lagi PERSPECTIVE untuk menyeleksi layer yang akan di rubah sudut pandangnya.
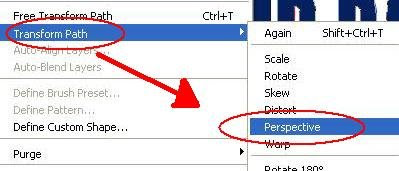
7. tariklah suduk seleksi bagian kanan bawah ke bawah dan terlihat efek dari merubah layer teks menjadi shape layer teks, karena hilangnya lapisan teks menyebabkan sisi bagian kanan teks berubah bentuk dan sisi bagian kiri teks tetap tidak berubah .

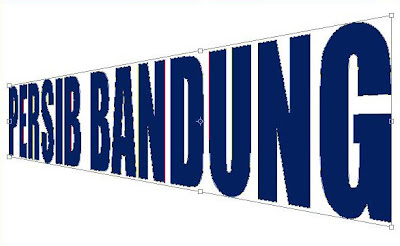
8. selanjutnya copy shape layer teks sebanyak 68 kali atau sesuai dengan yang anda inginkan dengan cara pindahkan dulu pemakaian toolnya dengan klik MOVE TOOL atau secara singkatnya tekan hurup V pada keyboard tiap kali kita hendak pindah pemakaian tool, lalu copy layer teks sebanyak 68 kali dengan cara singkat yaitu tinggal menekan tombol ALT dan menekan tombol panah bagian kiri pada keyboard sampai 68 kali atau sebanyak yang anda inginkan.
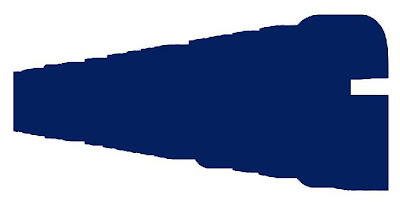
9. selanjutnya pindahkan layer teks asli ke atas layer teks copy, dengan cara menyeretnya ke atas atau secara singkat yaitu dengan tekan Ctrl + Shift +]
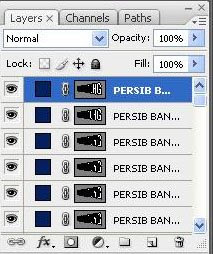
10. seleksi seluruh layer teks dengan cara menahan tombol shift lalu klik layer teks copy bagian paling atas dengan bagian layer teks copy yang paling bawah atau sebaliknya, lalu pada menu bar pilih menu LAYER terus pilih MERGE LAYERS (ctrl+E)
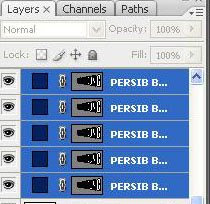
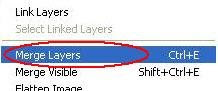

11. masih tetap pada gabungan layer teks copy (PERSIB BANDUNG copy) yang menjadi layer aktif , berikan gradasi warna pada layer tersebut. klik icon ADD LAYER STYLES pilih GRADIENT OVERLAY. setelah mucul kotak dialog layer style setel gradasinya dari hitam ke putih.(lihat gambar ilustrasi di bawah) lalu klik OK selesai.
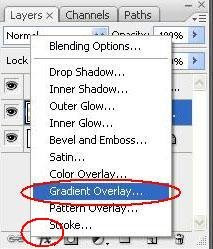
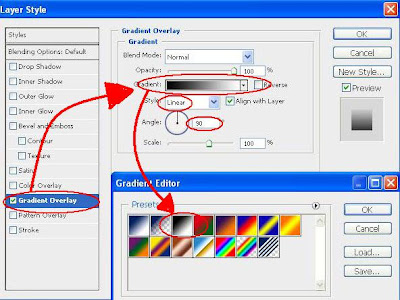
12. beginilah hasil akhir pembuatan teks tiga dimensi barusan dengan menggunakan photoshop cs3

Read More..
Kategori : teks efek
Penulis : mufti di 10:34 1 komentar
